無料ブログのSeesaaブログの始め方
| categoty:無料ブログの選び方 | Posted by: | 更新日:2020年6月13日 公開日:2016年2月18日 |
Seesaaブログは、一つの登録アカウント(ID)で5個までブログを作ることが出来るのと「ニコッとトタウンのアバター」を利用することが出来るのが特徴ですね。
ここでは、Seesaaブログの始め方をご紹介しています。
Seesaaブログの特徴についてはこちらをご覧ください。
Seesaaブログの始め方手順
1.ブログ用のメールアドレスを用意する
Seesaaブログだけでなく、無料ブログサービスでは、ユーザー登録する時に、メールアドレスの登録が必要になります。メールアドレスが無いと無料ブログを作ることは出来ません。
無料ブログ用のメールアドレスとしては、フリーのメールアドレスがおすすめです。こちらのフリーのメールアドレスの取得方法をご覧いただき、無料ブログ用のメールアドレスを用意しましょう。
2.Seesaaブログのユーザー登録を行う
ブログ用のメールアドレスが用意できたら、次のSeesaaブログのユーザー登録に進みましょう。
1)SeesaaブログのWebページを開く
SeesaaブログのWebページを開きます。
2)ユーザー登録画面を開く
SeesaaブログのWebページの上部右側にある「新規登録(無料)」と表示されているところをクリックします。
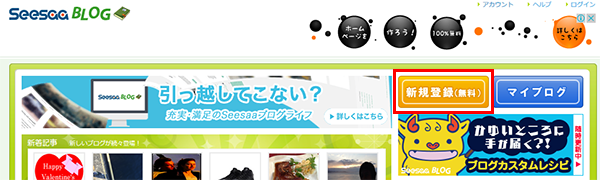
3)ユーザー登録を入力する
Seesaaブログのユーザー登録画面が表示されるので、登録するユーザー情報を入力します。
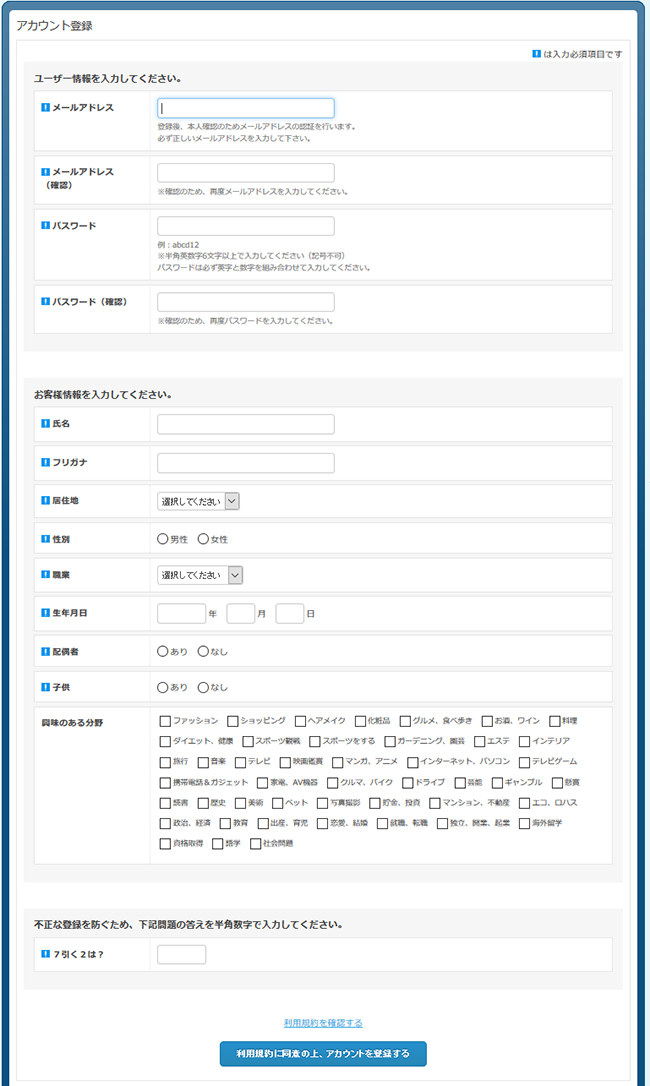
入力する情報は、次の つの項目になります。
- メールアドレス
- Seesaaブログのアカウント(ID)となります。
- パスワード
- 説明は不要だと思いますが、ログインの時のパスワードとなります。
- 氏名
- フリガナ
- 居住地
- お住まいの都道府県名を選択します。
- 性別
- 生年月日
- 西暦で生年月日を入力します。
- 配偶者
- ありまたはなしを選択します。
- 子供
- ありまたはなしを選択します。
- 興味のある分野(任意入力項目です)
- 興味のある分野は、任意入力項目なので、選択しなくてもOKです。なお、ここでチェックすると、その分野のお知らせメールや、セールスメール等が送られてきます。
- 不正登録防止項目
- 最後に不正登録防止項目を入力します。内容は、その時々で変化します。
- この画面では、算数の答えを半角数字で入れるような項目になっています。
ユーザー登録情報の入力が終わったら、画面一番下に表示されている「利用規約に同意の上、アカウントを登録する」というボタンをクリックします。
アカウント登録が完了すると、アカウント登録完了画面が表示されます。
登録完了画面が表示されますが、このままでは、まだ、Seesaaブログを作ることは出来ません。登録したメールアドレスの確認認証後になって、初めてブログを作ることができます。
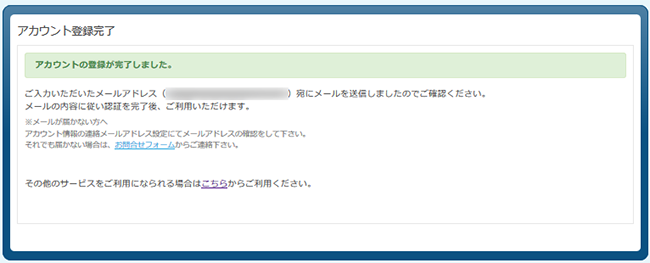
4)ユーザー登録のアカウント認証を行う
Seesaaブログの新規アカウント登録が完了すると、先ほど入力したメールアドレスに、「Seesaaサービスへのアカウント登録お手続き」というメールが届きます。
メールの本文に書かれているメールアドレスの確認リンクをクリックして、メールアドレス(アカウント)の確認認証を行います。
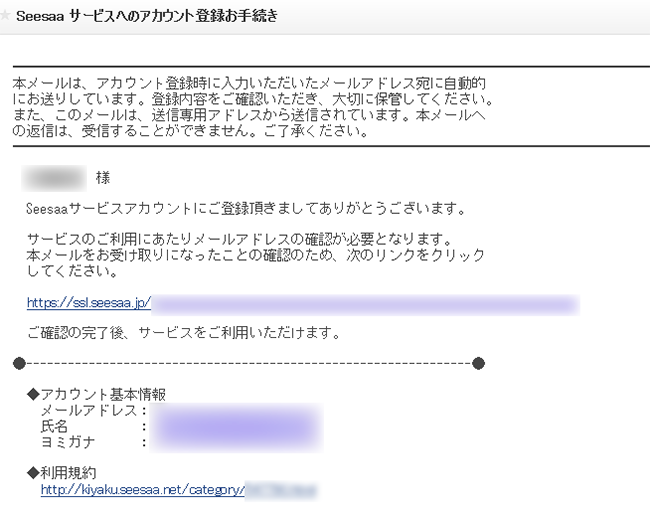
メールアドレスの確認認証が完了すると、次のSeesaaサービスメールアドレス確認という画面が表示されます。
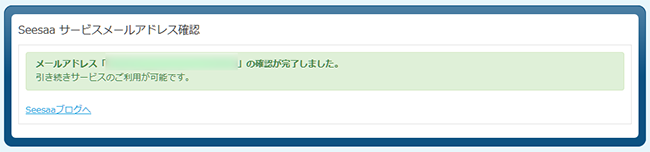
3.Seesaaでブログを作成する
1)Seesaaサービスにログインする
- Seesaaのユーザー登録直後の場合
- メールアドレスの確認認証で表示された「Seesaaサービスメールアドレス確認画面」の一番下に表示されている「Seesaaブログへ」というところをクリックします。
- すでにログインされた状態で、ブログ作成画面が表示されます。
- サインアウトした後の場合
- Seesaaアカウントサイン画面から、登録したメールアドレスとパスワードを入力してログインします。


2)新しいブログを作る(書く)
Seesaaにログインすると、画面右上のところに、大きく「ブログを書く」と表示されているボタンをクリックします。
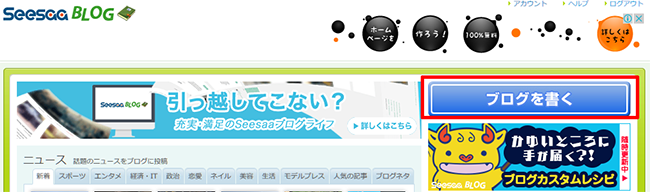
画面中央にSeesaa BLOG 新デザインシステム登場」という画面が表示されます。
真ん中の「ブログを作る」ボタンをクリックして、新しいブログの作成画面を開きます。
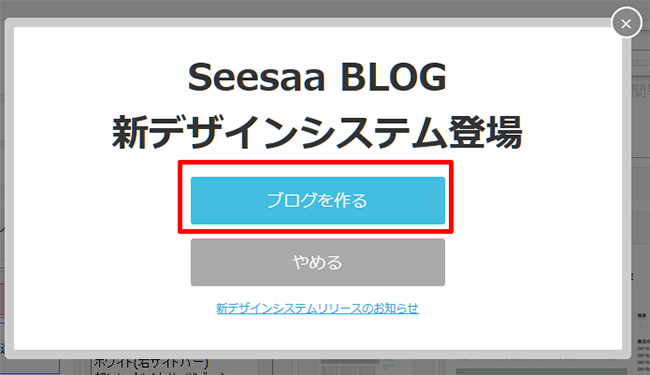
3)作成するブログ情報を入力する
新しい作成するブログの情報入力画面が表示されます。
ここに、新しく作成するブログのタイトルなどの情報を入力します。
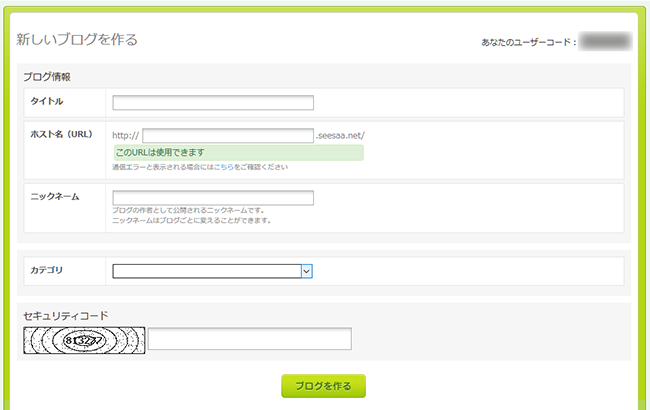
- タイトル
- ブログのタイトルを入力します。
- ブログのタイトルは後から変更することもできますが、極力変更はしないことをお勧めします。
- ホスト名(URL)
- ホスト名は、ブログのインターネット上のアドレスのことです。
- Seesaaブログでは、サブドメイン形式のホスト名(URL)となるので、.seesaa.net/の前の部分に、自分の好きな文字列を半角英数で入力します。
- 文字数は、半角文字で3文字以上20文字までとなります。
- すでに利用されている文字列は、指定することができません。すでに利用されている場合には、ホスト名チェックに既に利用されていますと表示される場合には、他の文字列を指定しましょう。
- ニックネーム
- ブログの作成者として表示される名前です。
- ブログ作者として表示されてもいい名前を入力します。日本語でもOKですよ。
- カテゴリ
- Seesaaブログは、作成されたブログを種類ごとに区別して、新着記事や人気ランキングを表示します。
- カテゴリとは、そのブログの種類のことです。自分が作成するブログに一番近いと思うカテゴリを選択します。
- セキュリティコード
- セキュリティコードは、登録される項目ではありません。自動システムソフトなどで、不正にブログが作成されないようにするために入力するものです。
- 画面に表示されているセキュリティコードを入力欄に入力すればOKです。
すべての項目の入力がすんだら、画面下に表示されている「ブログを作る」ボタンをクリックします。
4.ブログを書く
新しいブログの登録が完了すると、ブログ一覧という画面が表示されます。
このブログ一覧に、先ほど登録したブログが表示されていると思います。
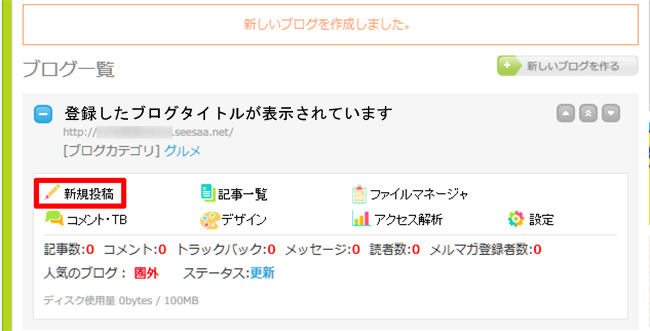
1)記事を書く
ブログ一覧のブログタイトルの下に表示されている新規投稿というボタンをクリックすると、新しい記事を書くことができます。
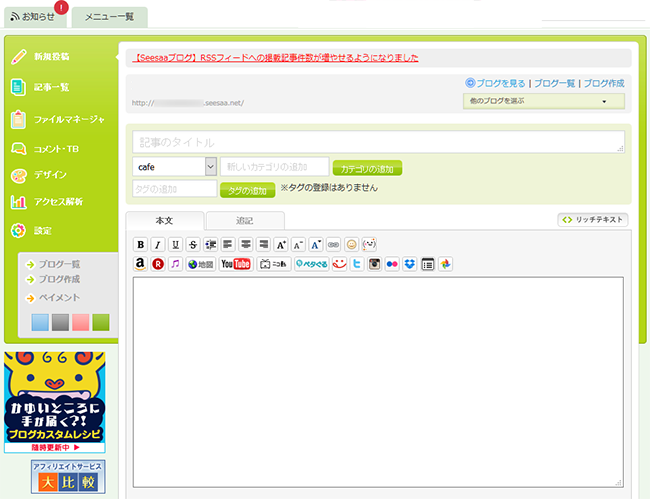
これで、シーサーブログ(Seesaa BLOG)の始め方は終わりです。後は、あとは慌てなくいいので、少しずつ継続してブログ記事を書いていきましょう。


 はてなブックマークに追加
はてなブックマークに追加