ロリポップサーバーでのWordPressの簡単インストールの仕方
| categoty:ブログの始め方 | Posted by: | 更新日:2020年6月13日 公開日:2016年2月12日 |
ここでは、ブログシステムのWordpressのインストール方法について、ロリポップサーバーの簡単インストールを例にご紹介しています。
WordPress簡単設置!ロリポップ!レンタルサーバーのレンタルサーバーは、10日間の無料お試し期間中でも、Wordpressの簡単インストールを行うことが出来ますので、試してみたい方は、無料お試しを申し込みをしてみてはいかがでしょうか。
ロリポップサーバーでのWordpress簡単インストール手順
簡単インストールは、次のステップで行います。
- ロリポップにログインする
- 簡単インストール画面を開く
- WordPressを選択する
- wordpressのインストール情報を入力する
- インストールしたwordpressにログインする
1.ロリポップにログインする
ロリポップのユーザー専用ページにログインします。
当たり前ですが、ロリポップのWordpressの簡単インストールをするには、ロリポップへの申し込みが必要になります。
まだ、ロリポップが未契約の方は、こちらのロリポップのレンタルサーバーの特徴と申し込み方法をご覧ください。
ログインIDとパスワードを入力してログインします。
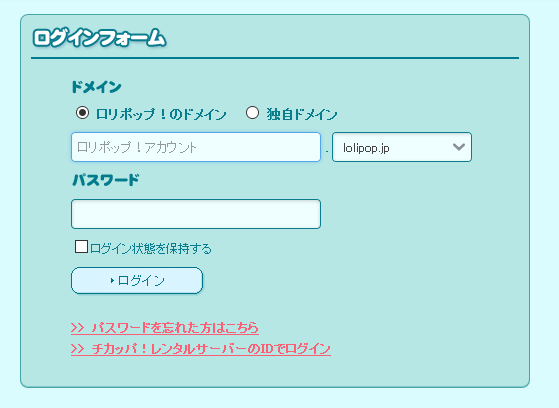
2.簡単インストール画面を開
ユーザー専用ページが開いたら、左側のメニューに表示されている簡単インストールをマウスでクリックします。
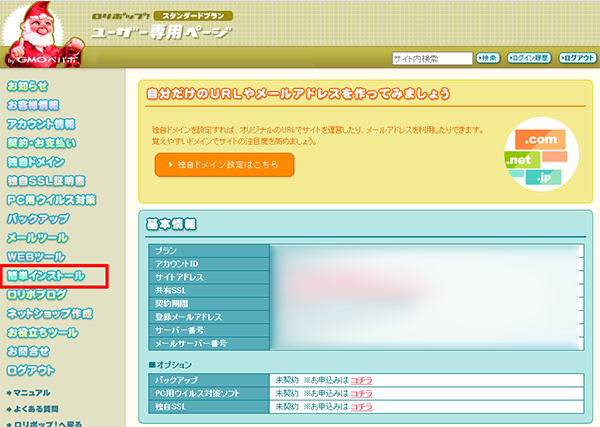
3.Wordpressを選択する
左側メニューの簡単インストールを選択すると、簡単インストールできるシステム(アプリ)一覧メニューが表示されます。
この画面で、Wordpressの右側にある「利用する」ボタンをマウスでクリックして選択します。
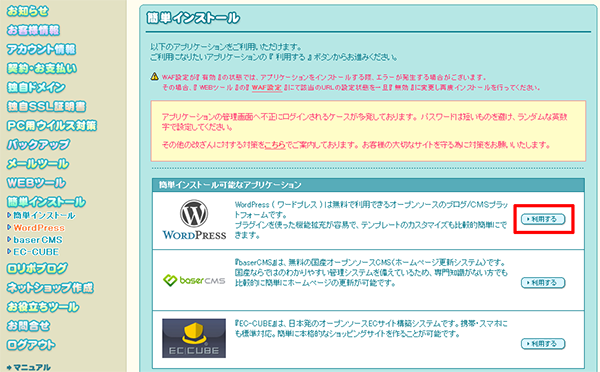
4.wordpressのインストール情報を入力する
WordPressの簡単インストール画面が開きますので、インストール情報を入力します。

インストールの時に入力するWordpress設定項目
簡単インストールで設定するために入力する情報は、以下のです。
- 1.Wordpressのインストール場所
- レンタルサーバーのどこにWordpressをインストール(設置)するかを指定します。
- 初心者の人で、よくわからないという人は、「Wp」または、「blog」を入力するといいでしょう。
- ここで入力する文字は、インストールするWordpressが他とごちゃごちゃにならないようにするために区分けするためのものですので、実際には、ご自分の好きな文字を入れてもOKですよ。
- 2.サイトのタイトル
- サイトのタイトルとは、ブログのブログ名になります。
- ブログ名にする文字を入力します。
- まだ、考えていない人は、とりあえず取得したドメイン名でも入力しておきましょう。後からサイトのタイトルは変更することが出来ます。
- 3.ユーザー名
- ユーザー名は、インストールしたWordpressにログインするときにIDとなるものです。
- 自分の好きな文字を入力します。入力した文字は、忘れないようにメモを取っておきましょう。
- 4.パスワード
- インストールしたWordpressにログインするときのパスワードを入力します。
- 必ず、忘れないようにメモを取っておきましょう。
- 5.メールアドレス
- ご自分のメールアドレスを入力します。
- こちらで入力したメールアドレスがWordpressの連絡先メールアドレスになります。
- メールアドレスは、後からでも変更できます。
インストールする情報の入力が終わったら、入力内容確認ボタンをクリックします。
入力内容の確認
入力した情報の確認画面が表示されますので、確認します。
問題なければ、画面下にある承認するにチェックをして、インストールボタンをクリックします。

簡単インストール完了画面の確認
WordPressの簡単インストールが完了すると、次のような完了画面が表示されます。
インストールしたWordpressにログインするアドレス(管理者ページURL)は、この後必要になりますので、出来れば、メモを取っておきましょう。
(尚、管理者ページURLは、ロリポップのユーザー専用画面で確認することは後からでもできます。)
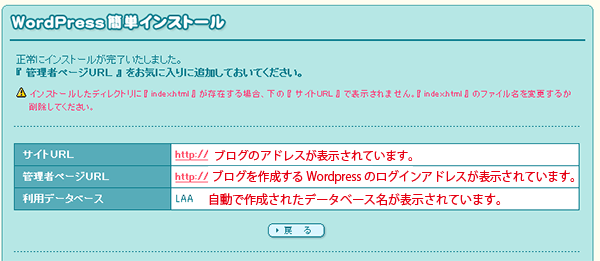
5.インストールしたwordpressにログインする
簡単インストール完了画面に表示されている管理者ページURLをクリックすると、インストールしたWordpressのログイン画面が表示されます。
表示されたWordpressのログイン画面に、簡単インストールで登録したログインIDとパスワードを入力してWordpressにログインします。
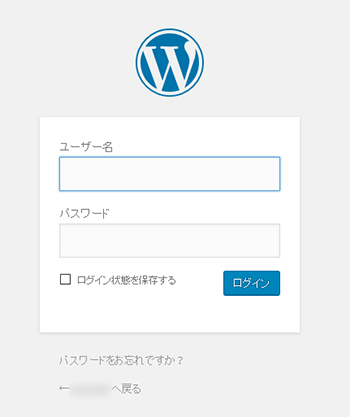
これで、ロリポップサーバーでのWordpressの簡単インストールは終了です。


 はてなブックマークに追加
はてなブックマークに追加